Online Invoices Setup
With Studioware, you can allow you students, families, or payee to pay their invoices online:
- You configure online invoice payments in Studioware (more information below).
- You create the invoices for your students in Studioware. Typically, this is done once a month through the batch process.
- The invoices are automatically emailed to the students, families, or payees.
- The students, families, or payee open the email which contains the invoice.
- The students, families, or payee click on the "View Invoice" link in the email.
- The details of the invoice are displayed. The students, families, or payee can click on "Print" to view the details of the invoice.
- The students, families, or payee clicks on the "Pay Now" button and is directed to PayPal.com
- The students, families, or payee pays the invoice with his/her PayPal account, or they can pay the invoice with their credit card.
- PayPal deposits the money from the invoice payment into your PayPal account (less any PayPal fees).
- PayPal informs Studioware that your invoice has been paid. Studioware records a "Payment" transaction in the financial account and changes the status of the invoice to "Paid In Full".
- Any unpaid invoices are displayed on the "Outstanding Invoices Report". The report contains all the outstanding invoices, the outstanding balance, the invoice id, and the name and phone number of the student, family, or payee responsible for paying the invoice. With this report you can start contacting the students, families, or payees to inquiry about the invoice payments.
- Any outstanding invoices can be assessed a late fee (expressed as a percentage or a fixed amount).
You must first configure your Studioware account to allow for online invoices payments. The online invoice payments feature is included with the Studioware Premium Edition. The only additional charges that you may incur are the fees that PayPal changes for processing the Credit Card transaction.
Creating a PayPal account is Free and very easy to setup. Simply navigate to www.PayPal.com, click on the "Sign Up" link, and follow the instructions on the PayPal website. All you need is an Email Address to signup with PayPal. Once you have signed up with PayPal, you simply need to let Studioware know of the Email Address you used to signup with PayPal.
You may incur a fee when your students, families, or payees use PayPal to pay for your Studio invoices. According to PayPal, you will not incur any charges if your students pay their invoices from their PayPal account and their PayPal account has money funded on the account or their PayPal account is linked to a Bank Account. Otherwise, PayPal will charge 2.9% of the transaction plus $0.30. In other words, on a $50 invoice, PayPal will take $1.75 in charges and deposit $48.25 in your Studio PayPal account.
For more information on the PayPal fees, visit http://www.paypal.com/cgi-bin/webscr?cmd=_display-fees-outside
To setup online invoice paying with Studioware, follow these instructions:
- Click on "Administration" in the main-menu.
- Click on "Business Information" in the sub-menu.
- Click on "Online Invoice Setup":
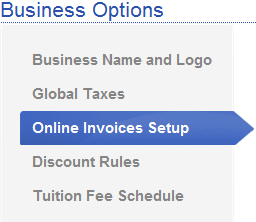
- Place a check mark in the "Yes, I would like to use Studioware Invoices" field.
- Place a check mark in the "I understand that PayPal charges a small fee to process the transactions" field.
- Enter in your "PayPal Account Email". This is the email address you used when you signed up for PayPal.
- Select the "PayPal Currency" from the drop-down list.
- The user interface will appear as follows:
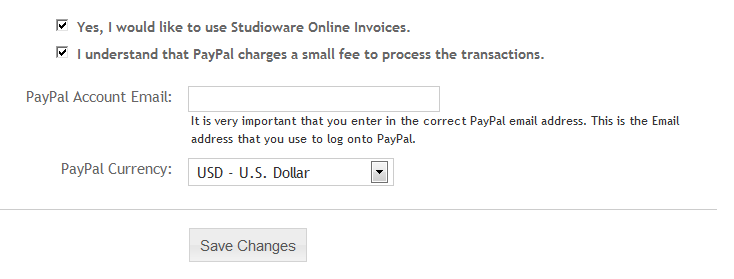
- Click on the "Save Changes" button.
- Studioware will now include a link in all of your emailed invoices to allow for the invoice to be paid online via PayPal.